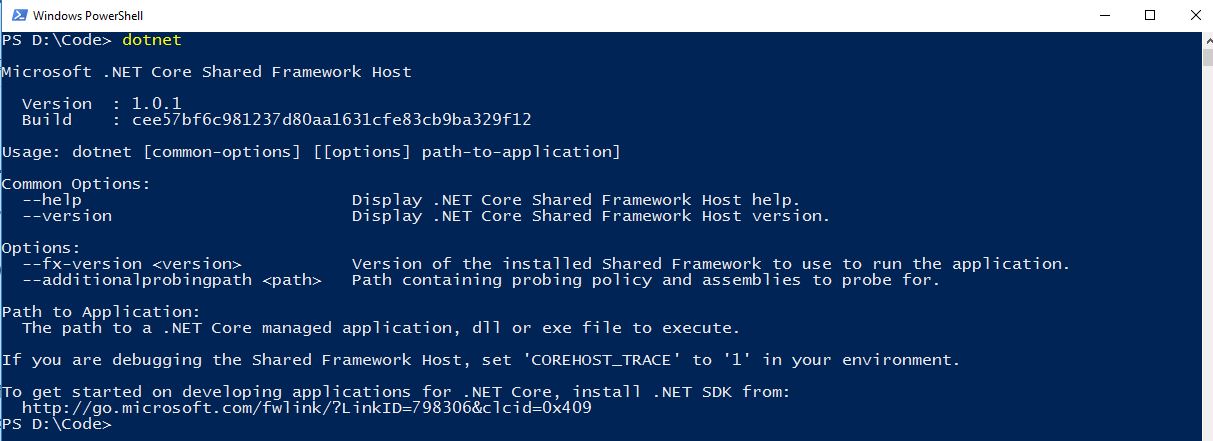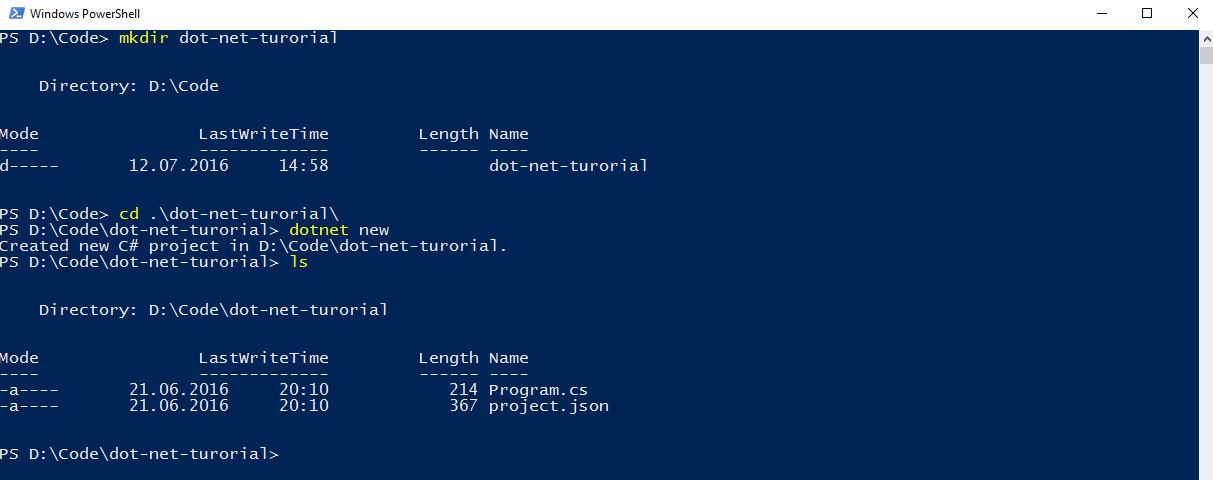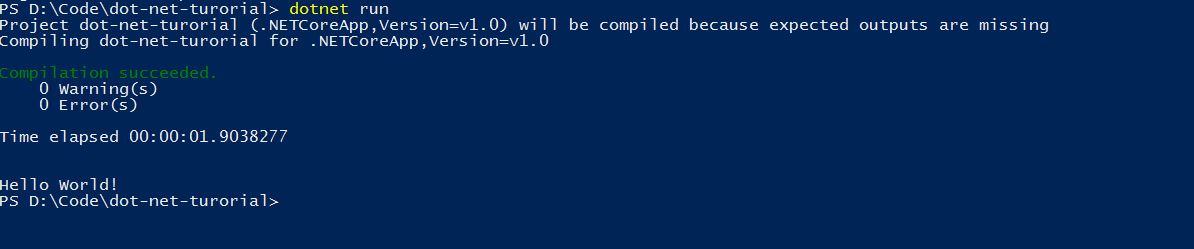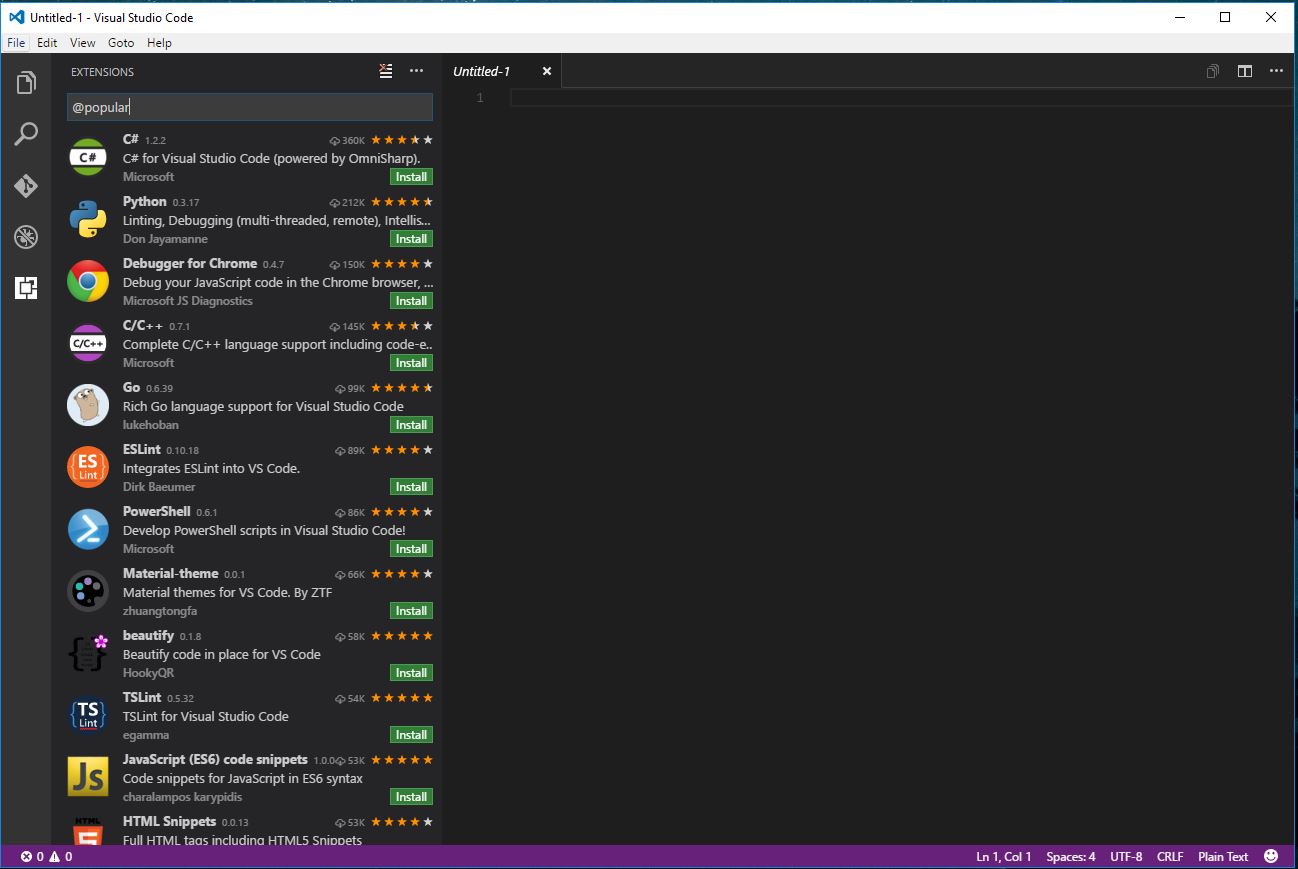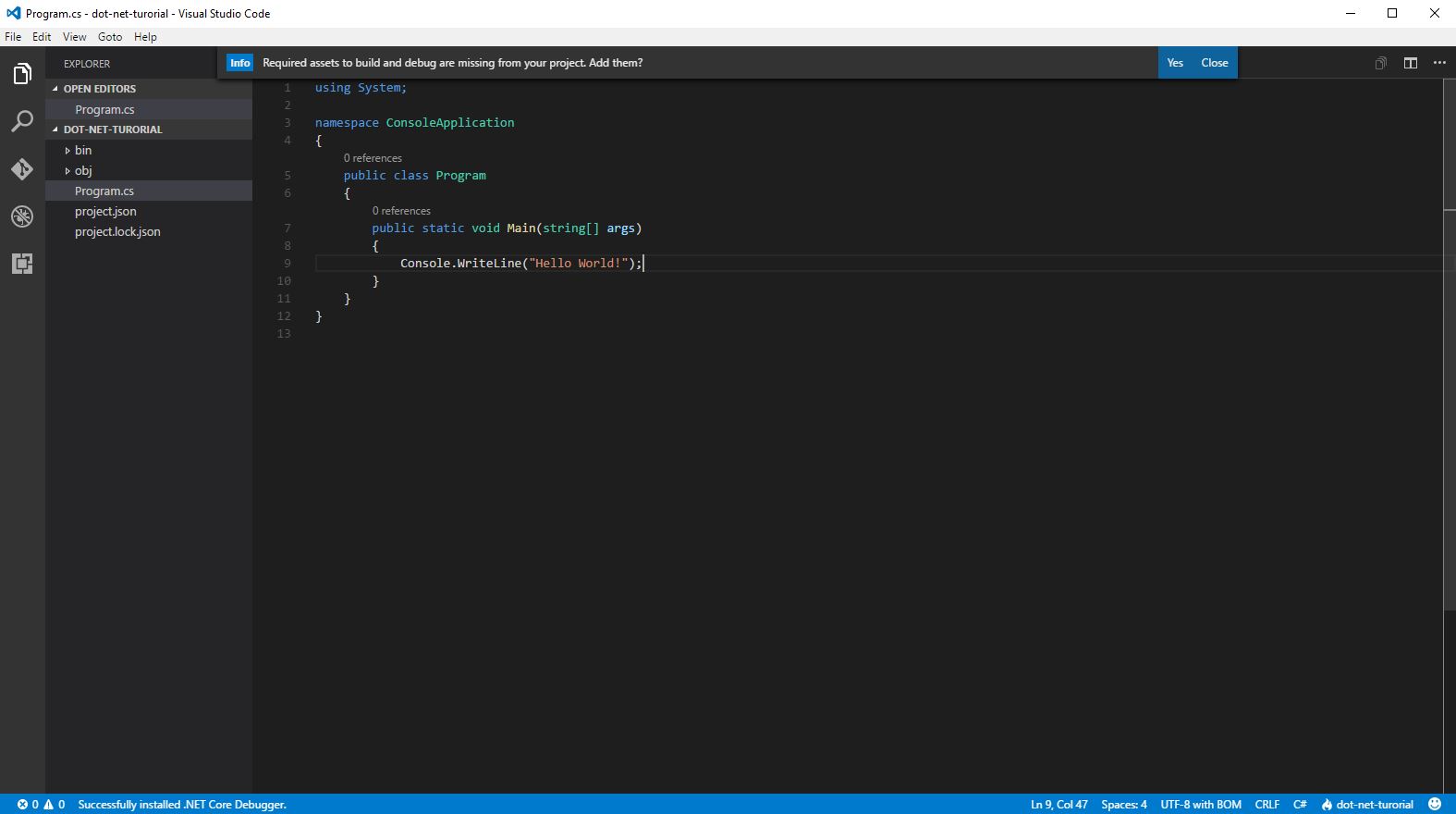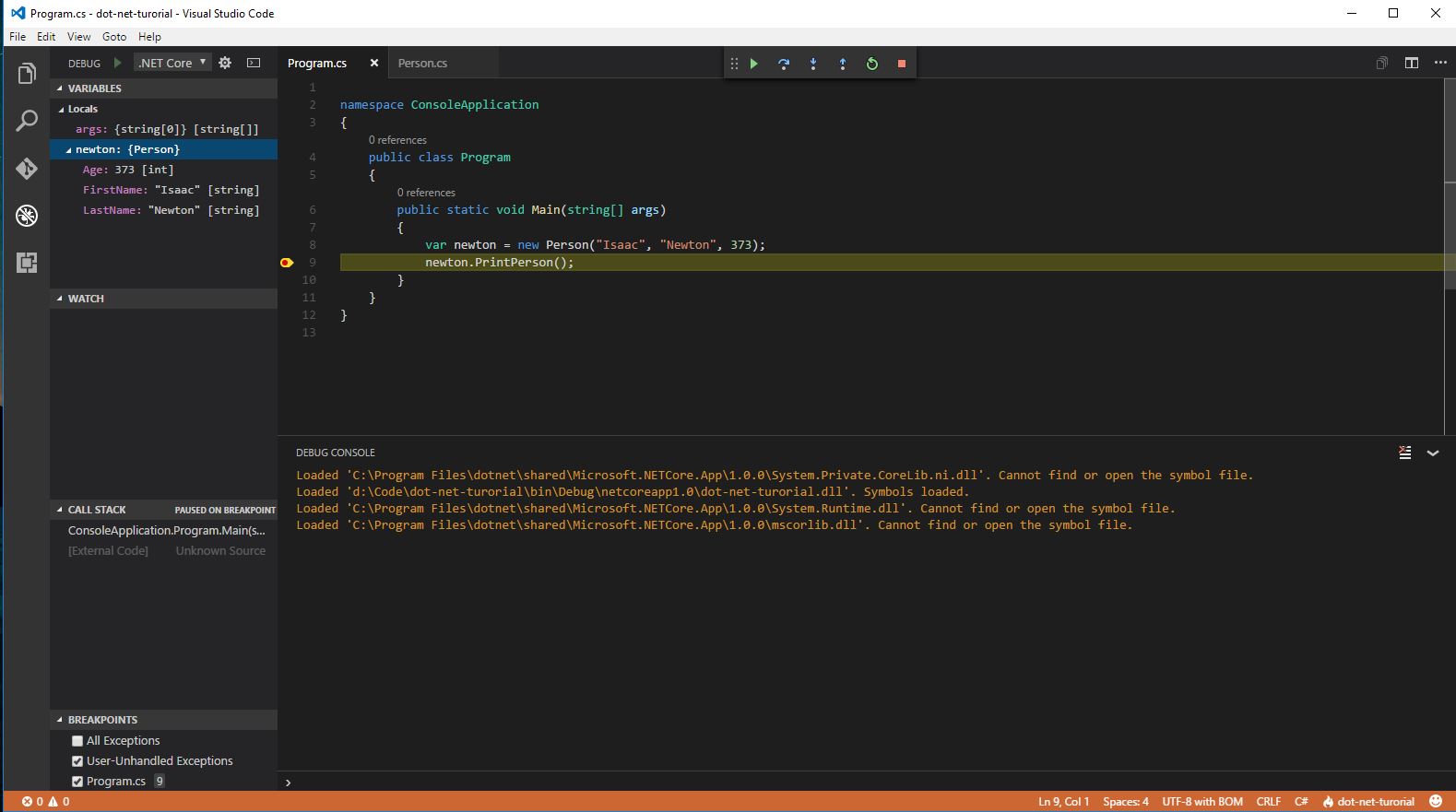Getting Started with .NET Core and VS Code
In the previous article, we saw what is .NET Core and what can we build with it. In this article, we will install .NET Core and start with some basic examples using the command line and Visual Studio Code.
This tutorial can be done using Windows, Linux or macOS..
Installing .NET Core
Wether your OS is Windows, Linux or macOS, you can go to this page and follow the instructions for getting .NET Core on your machine.
When the installation is complete, you should be able to open a command line interface (CMD, PowerShell for Windows, Terminal for Linux and macOS) and check if the installation was successful by executing the following command: dotnet.
Output for the
dotnetcommand in PowerShell. The output is similar for Linux and macOS.
At this point, you have successfully installed .NET Core and you can start building applications.
Building a .NET Core application using the command line interface
In Windows PowerShell or the Linux / macOS Terminal, let’s create a new directory. I will call it dot-net-tutorial and navigate to it and create a new console application here using the dotnet new command.
$ mkdir dot-net-tutorial
$ cd dot-net-tutorial
$ dotnet new
This is how it should look like after executing these commands.
Notice how we got two files after creating the project:
Program.cs- C# file containing the entry point in the console application - theMainmethod
using System;
namespace ConsoleApplication
{
public class Program
{
public static void Main(string[] args)
{
Console.WriteLine("Hello World!");
}
}
}
This is a basic
Hello Worldexample in C# and you can find more information about everything in the code in this article.
project.json- JSON file that contains all necessary dependencies and the frameworks for the application to run, including .NET frameworks and NuGet packages.
{
"version": "1.0.0-*",
"buildOptions": {
"debugType": "portable",
"emitEntryPoint": true
},
"dependencies": {},
"frameworks": {
"netcoreapp1.0": {
"dependencies": {
"Microsoft.NETCore.App": {
"type": "platform",
"version": "1.0.0"
}
},
"imports": "dnxcore50"
}
}
}
In a future release, the
projectfile will return to a.csprojextension in order to maintain compatibility with all Visual Studio and Xamarin projects.
Calling dotnet restore will restore all dependencies of the application.
$ dotnet restore
dotnet restorecalls into NuGet to restore the tree of dependencies. NuGet analyzes theproject.jsonfile, downloads the dependencies stated in the file (or grabs them from a cache on your machine), and writes theproject.lock.jsonfile. Theproject.lock.jsonfile is necessary to be able to compile and run.
The
project.lock.jsonfile is a persisted and complete set of the graph of NuGet dependencies and other information describing an app. This file is read by other tools, such as dotnet build and dotnet run, enabling them to process the source code with a correct set of NuGet dependencies and binding resolutions.
At this point, we can run the application and see if the output is the expected one using the dotnet run command.
This is how you create, build and run a basic .NET Core application using the command line.
Installing Visual Studio Code
We saw how to create, build and run applications from the command line, now it is time to move to a complete code editor that has IntelliSense and debugging built in - Visual Studio Code.
In order to get IntelliSense working, you need to install the C# extension for Visual Studio Code that also installs OmniSharp for IntelliSense.
After it installs, enable it and restart VS Code. At this point, we can open the folder with the earlier project in VS Code.
You can do this in the command line by using
code .
Running in Visual Studio Code
In order to enable debugging and running the code from VS Code, a prompt is shown asking to add the configuration files.
This will add a
.vscodefolder in the solution root with two.jsonfiles -tasks.jsonandlaunch.json
We can run the application by going to the Debug pane (or by pressing Ctrl(Cmd)+Shift+D) and press the run button (or F5).
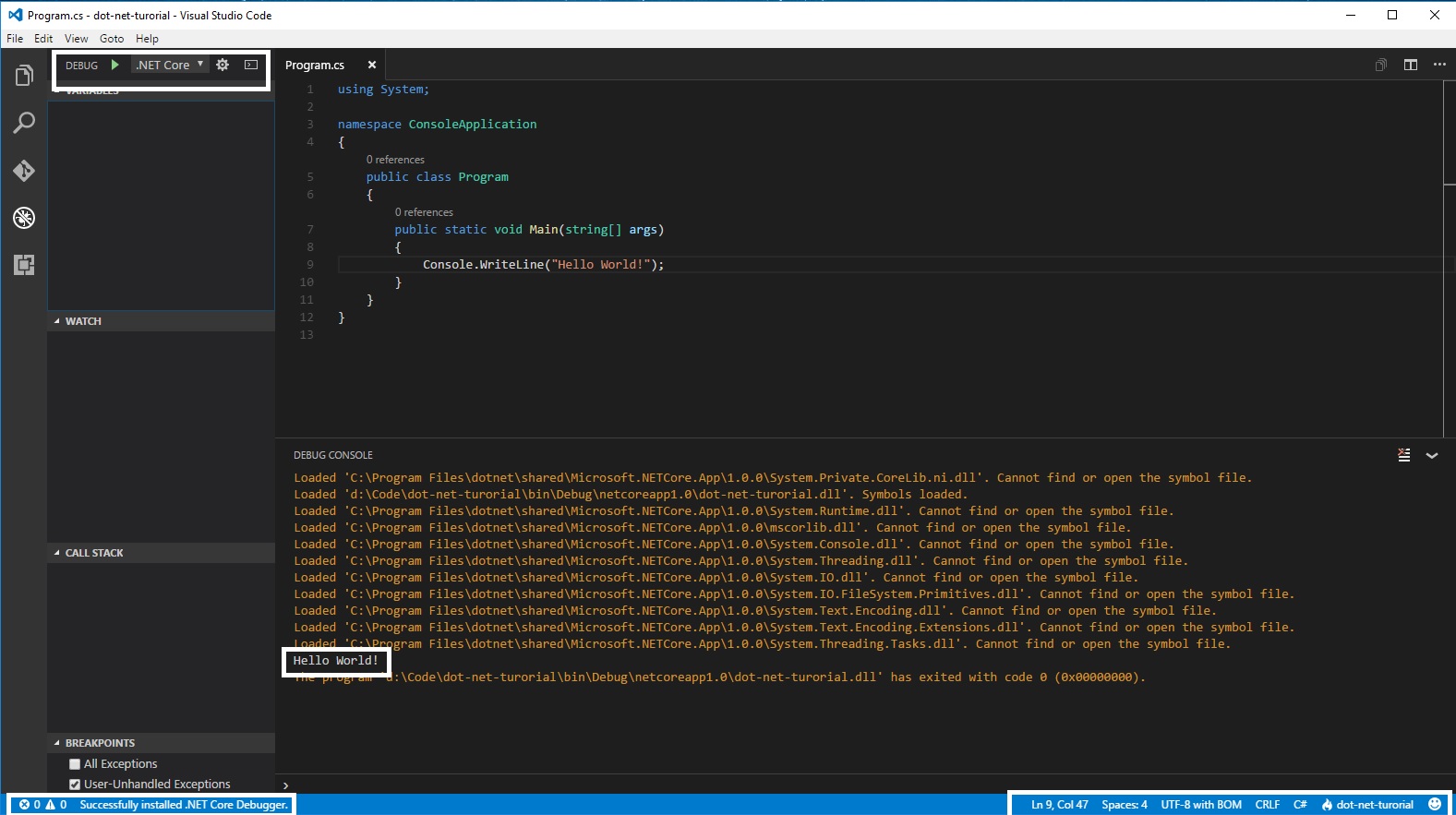
If everything goes well, you should be able to see the output in the debug console.
Debugging in Visual Studio Code
We saw how to run the application, not let’s add a method that adds two integers.
using System;
namespace ConsoleApplication
{
public class Program
{
public static void Main(string[] args)
{
int a = 7, b = 12;
Console.WriteLine(Add(a, b));
}
public static int Add(int a, int b)
{
int sum = a + b;
return sum;
}
}
}
If we add a breakpoint at the return sum line and we run the application, we get the following output:
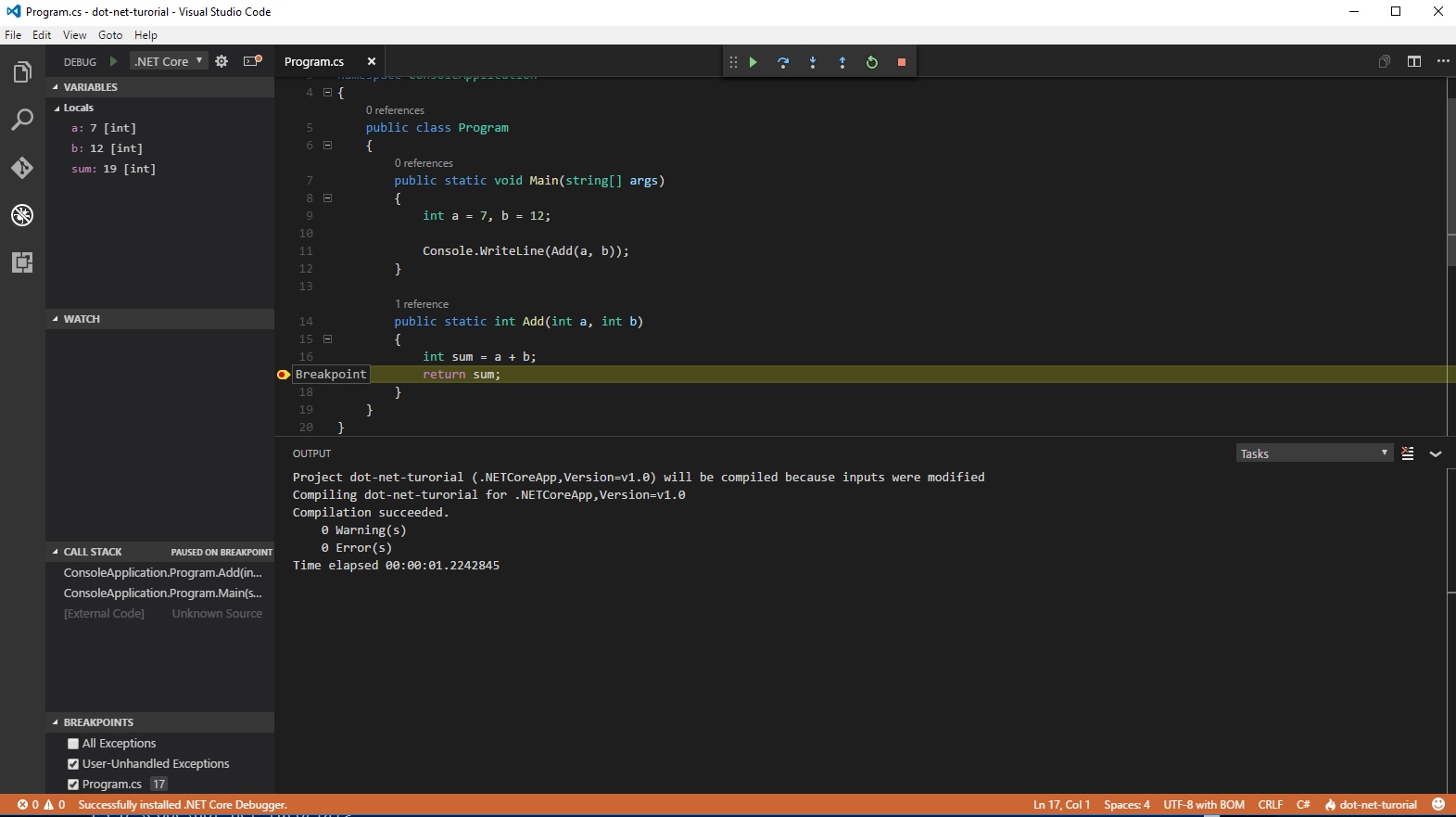
The execution stopped at the line with the breakpoint and we can see the state of our program at this point.
Adding classes and navigating through code
At this point, we can start using VS Code to its full potential - IntelliSense, code completion, navigating code and going to definitions.
You can see a full list of VS Code tips and tricks on the official Microsoft GitHub organization here.
We will add a very basic Person class based on this project.
public class Person
{
public string FirstName { get; set; }
public string LastName { get; set; }
public int Age { get; set; }
public Person(){ }
public Person(string firstName, string lastName, int age)
{
FirstName = firstName;
LastName = lastName;
Age = age;
}
public void PrintPerson()
{
Console.WriteLine("First Name: {0}, Last Name: {1}, Age: {2}", FirstName, LastName, Age);
}
}
It is a very basic class with three properties, two constructors and a method that prints the information to the console.
You can find all necessary materials to learn C# in this repository.
In the Main method, we instantiate a new Person object and use the PrintPerson method to display the properties.
Conclusion
We saw how to install .NET Core and how to build and run a console application using the command line.
Then, we installed Visual Studio Code and saw how easy it is to debug, navigate through and run our code.